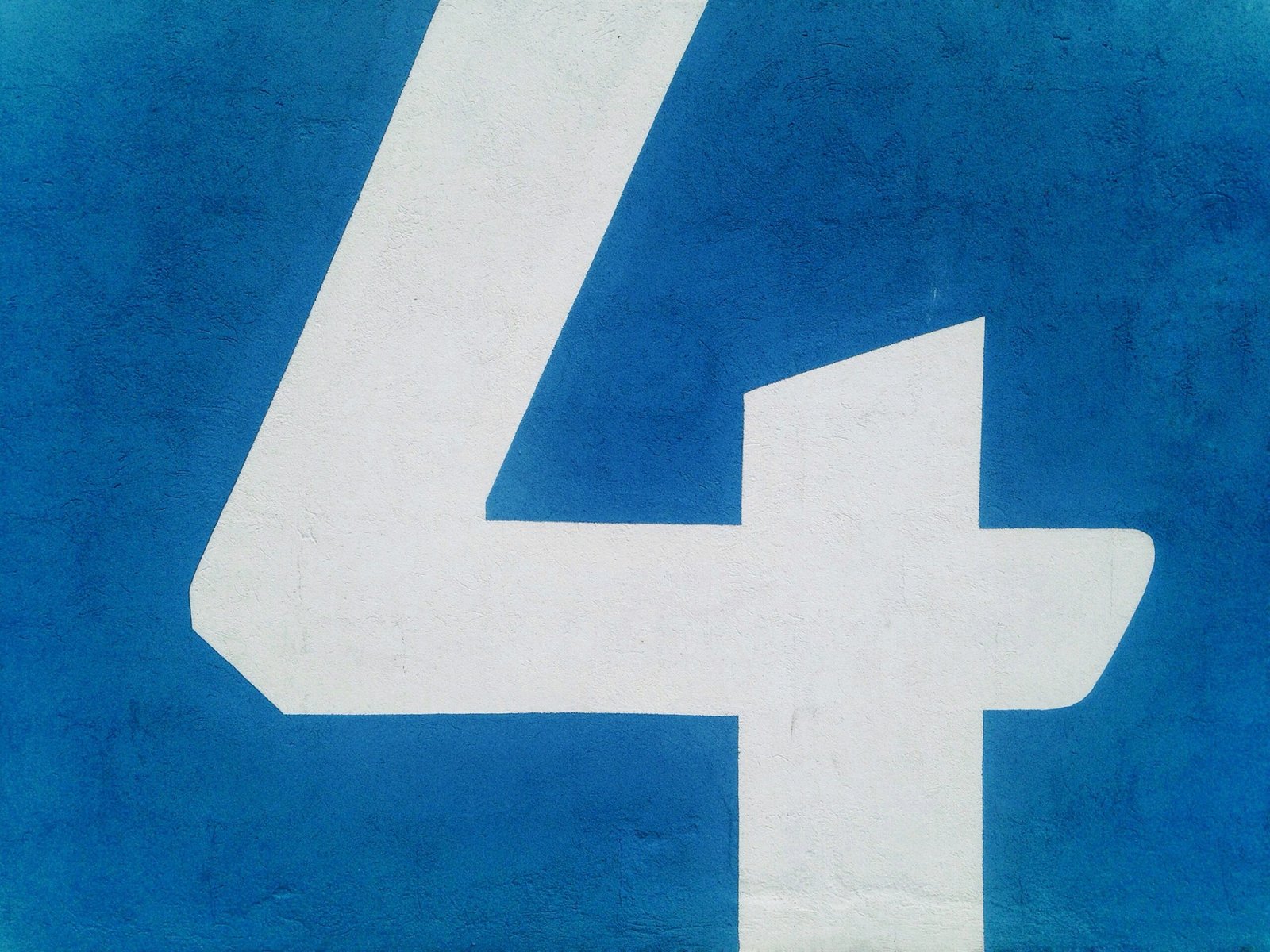Introduction to Mouse Settings in Windows 11
The mouse is an essential input device that facilitates interaction with a computer running Windows 11. Understanding and customizing Mouse Click Settings significantly enhances user experience, as alterations can improve accessibility, efficiency, and overall comfort during computer use. Windows 11 provides a range of configurable mouse features that cater to diverse preferences and needs, ensuring that all users can operate their devices effectively.
At its core, the mouse serves various fundamental functions, such as navigating menus, selecting items, and executing commands. Proper configuration of mouse settings allows users to tailor these functionalities to align with their individual requirements. For instance, adjusting pointer speed can help users with different levels of motor control achieve precise navigation. Moreover, enabling features like click lock can assist individuals with mobility challenges by minimizing the need for continuous button pressing.
Customizing mouse click settings, in particular, plays a pivotal role in optimizing the device for personal usage. Users can modify double-click speed, disable certain clicks, or even reassign buttons, which can lead to greater efficiency in common tasks. This is especially beneficial in professional environments, where rapid navigation and execution are paramount. Furthermore, individuals who engage in gaming or graphic design may also find tailored mouse click settings essential for achieving competitive advantage and creative expression, respectively.
In Windows 11, users are encouraged to explore the vast array of mouse settings accessible via the Settings app. Knowledge of these variable settings can empower users to create a personalized workspace that not only enhances performance but also mitigates discomfort. Whether for general use, specific tasks, or ergonomic consideration, changing mouse click settings is a fundamental aspect of optimizing one’s computing experience in Windows 11.
Accessing Mouse Settings in Windows 11
To modify mouse click settings in Windows 11, users must first access the Settings app. This process can be initiated from the Start menu or by using a simple keyboard shortcut. To open the Settings app via the Start menu, click on the Start button located at the bottom-left corner of the screen, then select the gear icon, which represents Settings. Alternatively, users can press the Windows + I keys simultaneously, which provides a quick route to the Settings menu.
Once inside the Settings app, users will notice a variety of options on the left sidebar. For mouse click settings, one should navigate to the section labeled Devices. Here, several sub-sections will be displayed, including Bluetooth, Printers, and Mouse. Clicking on Mouse will direct users to the relevant settings where they can customize their mouse behavior.
It is important to ensure that your mouse is connected to the computer before proceeding further. A wired mouse can be directly plugged into one of the available USB ports, while a wireless mouse will require the corresponding USB receiver to be connected. Once confirmed, users can begin to explore different settings such as pointer speed, click settings, and additional features.
Upon selecting the option to adjust mouse click settings, Windows 11 will present a variety of configurations. Users can modify options ranging from the primary button (left or right click) to scroll wheel settings, providing a broad scope of customization. This personalized approach to mouse configuration enhances the user experience by accommodating individual preferences and workflows.
Understanding the Different Mouse Click Settings
In Windows 11, mouse click settings play a crucial role in enhancing user experience and optimizing interaction with the system. Users can customize these settings to fit their preferences, which can aid in improving productivity and comfort. This section will explore the key mouse click settings available in Windows 11, detailing their functionalities and impacts on usability.
The primary click option allows users to designate which mouse button functions as the main click button. By default, the left mouse button serves this function, but some users may prefer to switch to the right button, particularly those who are left-handed. This configuration can be easily adjusted within the system settings, providing flexibility to accommodate individual requirements.
Another important setting is the secondary click or right-click option. This feature enables users to access context menus and additional functionalities associated with various applications and files. Its effectiveness relies heavily on the user’s clicking habits, making it essential to tailor this setting to enhance navigation and streamline workflow.
Double-click speed is yet another setting that can significantly influence user experience. It determines the speed required to register two consecutive clicks as a double-click. A slower setting may benefit users who find it challenging to click quickly, while a faster setting can be advantageous for users who prefer seamless interaction with icons and files. Adjusting this parameter helps create a more personalized interaction with the desktop environment.
Lastly, the click lock feature allows users to quickly select and highlight items without holding down the mouse button. This setting is particularly useful for dragging and dropping files, as it eliminates the need for sustained pressure on the mouse button. By understanding and manipulating these various mouse click settings within Windows 11, users can significantly enhance their overall computing experience.
Adjusting Primary and Secondary Click Settings
Changing your mouse click settings in Windows 11 is an essential task that allows users to customize their interaction with the operating system. The primary mouse button, usually the left one, is typically assigned for actions such as selecting items and executing commands, while the secondary button, the right one, is used for context menus and additional options. Depending on personal preference or accessibility needs, users can easily adjust these settings to suit their requirements.
To begin adjusting the primary and secondary click settings, follow these steps:
1. **Open Settings**: Click on the Start menu and select the gear icon to access the Settings app. Alternatively, you can press the Windows key + I on your keyboard.
2. **Navigate to Devices**: In the Settings window, locate and click on the “Devices” option on the left-hand side panel. This section manages all peripheral devices connected to your computer.
3. **Select Mouse**: Once you are in the Devices section, click on “Mouse” from the list of options. This will open the mouse settings where various configurations can be adjusted.
4. **Adjust Button Configuration**: In the Mouse settings, you will see an option for “Select your primary button.” Here, you can choose between the left or right mouse button for the primary click. Simply select your desired option, and the change will take effect immediately.
5. **Test the Settings**: After making your selection, it’s advisable to test the new configuration by clicking on various items or features to ensure everything functions as expected.
By following these clear and simple steps, users can efficiently adjust their primary and secondary mouse button settings in Windows 11, enhancing their overall experience with the operating system. Should you encounter any issues during the process, reviewing the mouse device settings may help troubleshoot potential conflicts.
Changing the Double-Click Speed
In Windows 11, users have the capability to tailor their mouse click settings to suit their preferences, particularly when it comes to double-click speed. Adjusting the double-click speed can significantly impact user experience, especially for those who may struggle with click sensitivity. It is essential to find a balance that facilitates smooth interaction with the operating system without leading to unintended actions.
To begin adjusting the double-click speed, users can navigate to the Settings app. By selecting “Devices” and subsequently “Mouse”, a user-friendly interface will appear, providing various mouse settings. Here, users can access the “Additional mouse options” which will open the Mouse Properties window. Within this window, one can find a slider labeled “Double-click speed”. This slider allows users to increase or decrease the sensitivity of their double-click actions.
Finding the optimal double-click speed is often a trial and error process. Users may try different speeds while observing how the cursor responds to double clicks in various applications. For instance, a slower speed may be beneficial when working with files and folders, where accurately opening items is essential. On the other hand, a faster double-click speed might be more suitable for gaming or general browsing, where rapid actions are required.
It is also worth noting that users with motor skill difficulties or those not accustomed to fast-paced clicking may prefer a slower setting to reduce the chance of misclicks. Fine-tuning this feature in Windows 11 can greatly enhance usability, allowing users to perform tasks more efficiently. Experimentation with the double-click speed can pave the way for a more personalized computing experience, ultimately contributing to improved productivity and satisfaction.
Enabling and Using ClickLock
ClickLock is a practical feature integrated into Windows 11, allowing users to highlight text or drag objects without the continuous need to hold down the mouse button. This feature can significantly improve productivity, particularly for users who frequently interact with text or objects on their screens. Here, we will discuss how to enable ClickLock and provide useful tips on its application.
To activate ClickLock in Windows 11, follow these straightforward steps. Begin by opening the “Settings” menu. You can do this by clicking on the Start menu and selecting the gear icon, or by pressing Windows + I on your keyboard. Once in Settings, navigate to the “Devices” section, and from the left-hand sidebar, select “Mouse.” Here, you will find various options related to mouse configuration.
Scroll down until you see the “Additional mouse options” link, which opens a new window dedicated to mouse settings. In this window, click on the “Button” tab. Within this tab, you will find the option to enable ClickLock. To activate it, check the box next to “Turn on ClickLock.” Afterward, apply the changes and exit the settings window.
Using ClickLock is simple. To highlight text or drag items, click the left mouse button briefly and then release it. You will notice that ClickLock remains active, allowing you to move the mouse to select or drag without holding the button down. To deactivate ClickLock, simply click the left mouse button again. This feature proves particularly beneficial for users who often perform tasks that require repeated clicking, such as selecting large text blocks or moving files. By enabling ClickLock, Windows 11 offers a seamless experience, enhancing user comfort and efficiency.
Customizing Mouse Sensitivity and Pointer Speed
In Windows 11, users have the ability to customize their mouse sensitivity and pointer speed, which can greatly enhance their overall experience and precision when using a mouse. These customizable settings are particularly important for tasks that require fine control, such as gaming and graphic design. Both sensitivity and pointer speed are critical aspects that determine how the mouse responds to user movements, allowing for a tailored experience that suits individual needs.
To modify mouse sensitivity, navigate to the Windows settings by selecting the Start menu and then choosing Settings. From there, click on Devices, and then Mouse. Here, users will find the option to adjust the mouse sensitivity. By moving the sensitivity slider, one can increase or decrease the responsiveness of the mouse to movements. Increasing the sensitivity will make the pointer move further across the screen with minimal mouse movement, which can be beneficial for high-resolution displays. Conversely, reducing the sensitivity can improve accuracy for tasks that require precise control.
Additionally, users can adjust the pointer speed, which controls how fast the mouse pointer moves across the screen in relation to the movement of the mouse itself. This setting complements sensitivity adjustments and allows for further refinement of control. The pointer speed can be customized through the same settings page, and it is advisable to test various speeds to find the most comfortable and effective setting for your specific activities.
For gamers, achieving the right sensitivity and pointer speed can significantly impact gameplay and accuracy. Similarly, graphic designers often require precise control when editing images or creating digital art. Customizing these settings in Windows 11 can help ensure that every click and movement corresponds perfectly to the user’s intentions, ultimately leading to improved productivity and satisfaction with the overall user experience.
Troubleshooting Common Mouse Setting Issues
Changing mouse click settings in Windows 11 can sometimes lead to unexpected challenges. Users may face issues such as unresponsive mouse click settings or unexpected sensitivities that do not align with preferences. Identifying the root cause of these problems is crucial for a successful resolution.
One common issue is the mouse not reflecting the changes made in the settings. This can occur due to software or driver conflicts. To address this, ensure that your mouse drivers are up-to-date. You can do this by navigating to the Device Manager, locating the mouse under the “Mice and other pointing devices” category, right-clicking it, and selecting “Update driver.” This might resolve any discrepancies in mouse behavior following settings adjustments.
An additional problem users might encounter is erratic pointer movement or sensitivity levels that appear inconsistent. This can be attributed to improper calibration or adjustments made within the mouse settings dashboard. Access the mouse click settings through the Control Panel or the Windows Settings app and verify that the pointer speed and additional settings match your preferred configurations.
If the mouse appears to lag or delay after changes, check for conflicting software that might interfere with mouse functionality. Some third-party applications, particularly those related to graphics or gaming, can affect mouse responsiveness. Quitting these programs may enhance performance.
For users experiencing double-clicking issues, check the double-click speed setting in the mouse configuration menu and adjust it as necessary. Users have also reported that mechanical issues with the mouse itself can cause similar symptoms; testing with another mouse can clarify if the issue lies with the device or system settings.
By systematically addressing these common issues, users can improve their experience with mouse settings in Windows 11, ensuring easy and effective customization according to their preferences.
Conclusion and Final Thoughts
In this comprehensive guide, we have delved into the various aspects of changing mouse click settings in Windows 11. As technology evolves, so do the ways in which we interact with our devices. The ability to customize mouse click settings is not only beneficial but also necessary for enhancing productivity and user comfort. We discussed the steps required to access mouse settings through the Windows Settings app, and we explored several options available, such as adjusting the primary and secondary button functionality and modifying the double-click speed.
Furthermore, the guide highlighted the importance of taking advantage of these customizations to suit individual preferences. Tailoring mouse click settings can alleviate unnecessary strain during prolonged computer use, thus promoting a more ergonomic workspace. With Windows 11 offering a user-friendly interface, users can easily navigate through settings to refine their experience.
Moreover, we emphasized how adjustments like speed settings and button reassignment may aid in enhancing efficiency, especially for those who engage in detailed tasks such as graphic design or gaming. By fine-tuning your mouse settings, you can significantly improve your overall interaction with the system, allowing for smoother navigation and execution of commands.
We encourage users to explore the various configuration options available within Windows 11 and to consider their unique requirements. Customizing your mouse click settings can be a pivotal step towards a more enjoyable and effective computing experience. As technology continues to progress, adapting your settings to align with your workflow makes the task at hand much more manageable and user-centric.